How to Write a Social Media Post with Craftify AI
- Social Media Post Writer Tutorial
- Step 1: Select a Product/Service or Campaign
- Step 2: Social Media Post Writer
- Step 3: Add Context
- Step 4: Fill out Topic and Key Points
- Step 5: Fill out The Focus
- Step 6: Review the Results
- Step 7: Narration
- Step 8: Hashtags
- Step 9: Instagram Caption
- Step 10: X, formerly known as Twitter
- Step 11: TikTok
- Step 12: Add an image to your post
- Step 13: Create a Video Script
- Step 14: Exporting the Results
- Step 15: See the Results in your Products & Services
Social Media Post Writer Tutorial
Welcome to the Social Media Post Writer Tutorial! We will go through how to create an a post with Craftify for use on Instagram, X, formerly known as Twitter, and Tik Tok.
Let's get started!
Step 1: Select a Product/Service or Campaign
Initiate by choosing a Product, Service, or Campaign. This optimal workflow ensures your social media post is linked to one of these categories, facilitating tidy organization within Craftify. Additionally, it retrieves information previously entered into your product, service, and campaigns, thereby streamlining the process.
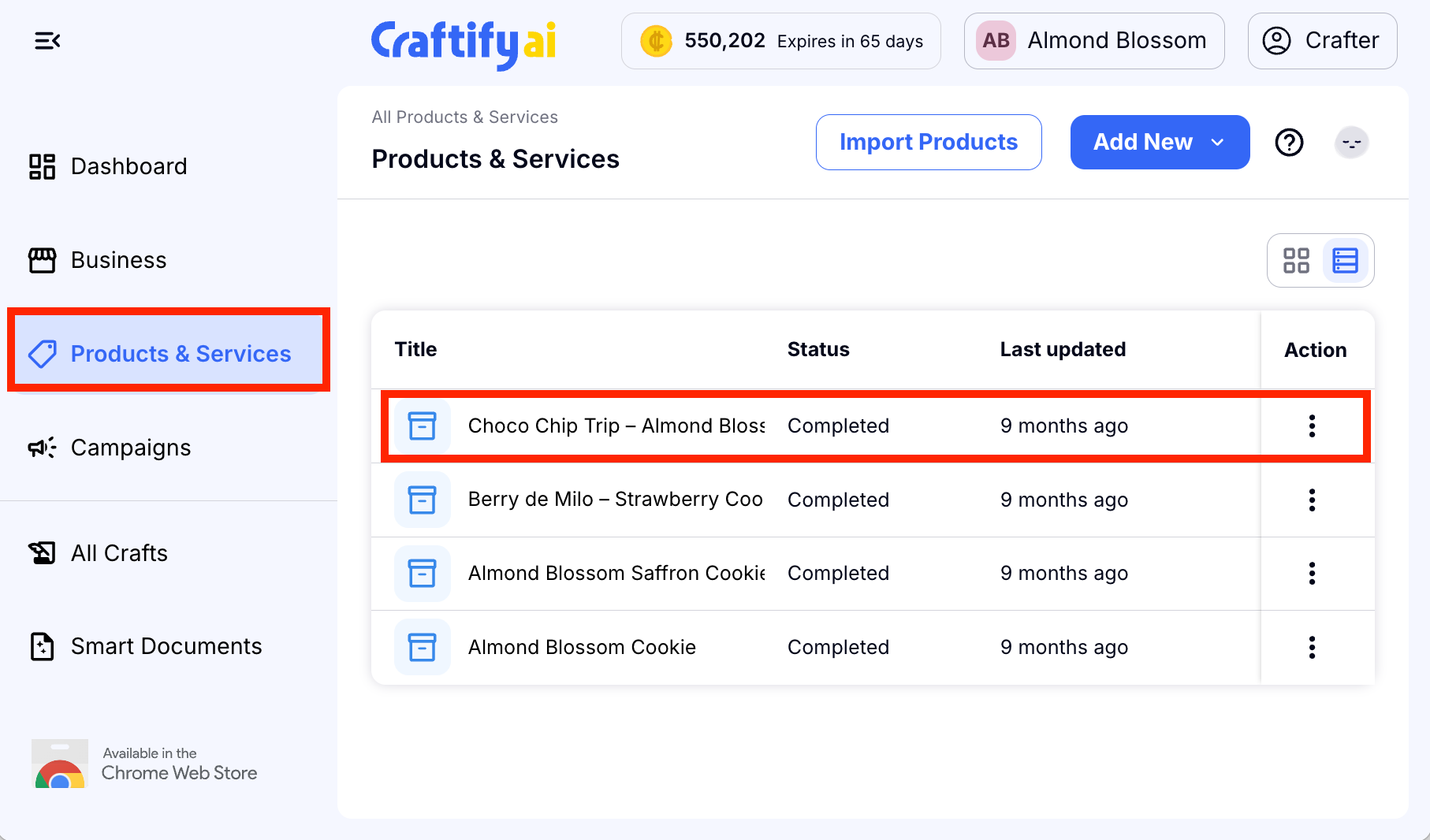
For this tutorial, we selected a service and then clicked on 'New Craft.'
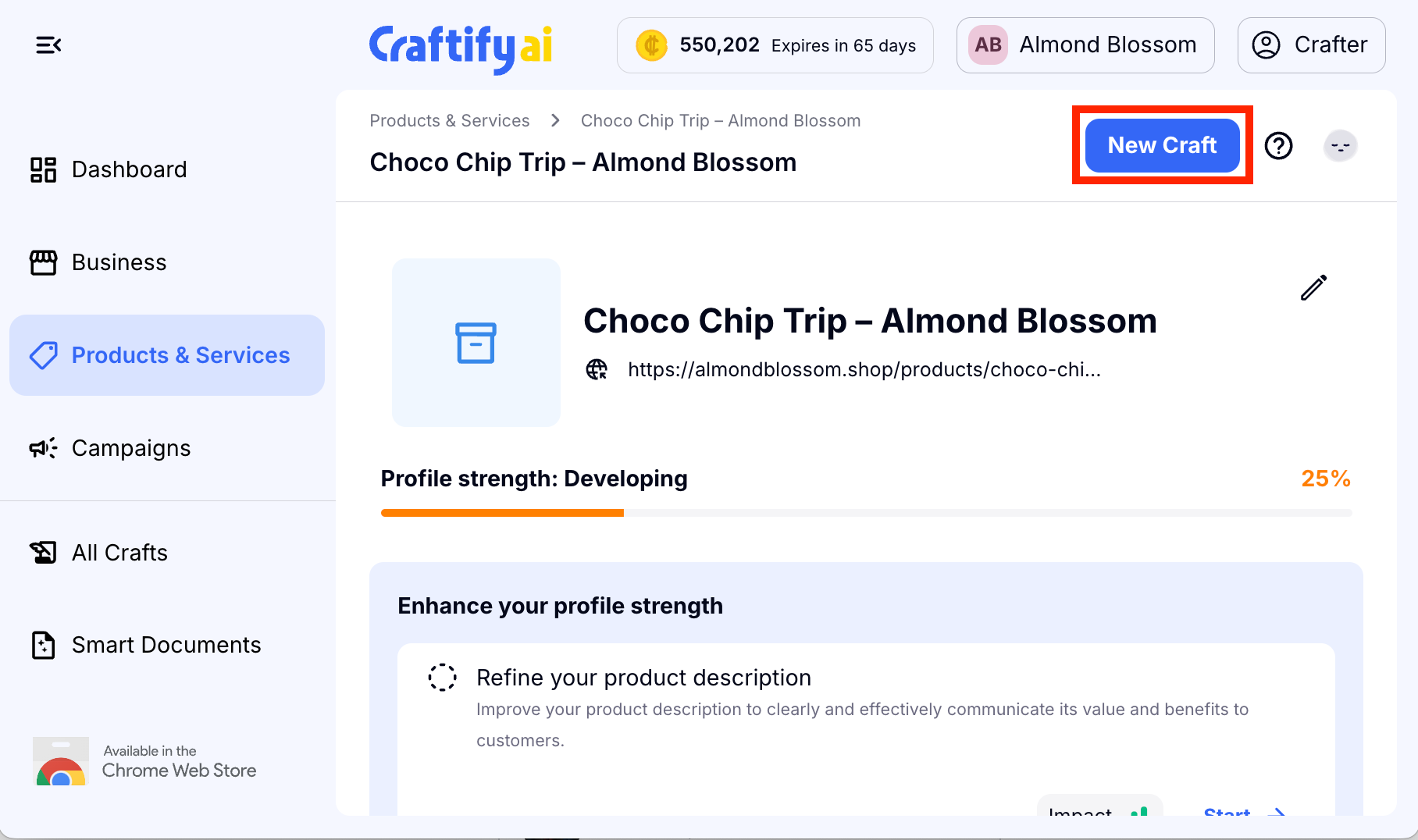
Step 2: Social Media Post Writer
Next, you can head to the Social Media Post Writer tool to get crafting.
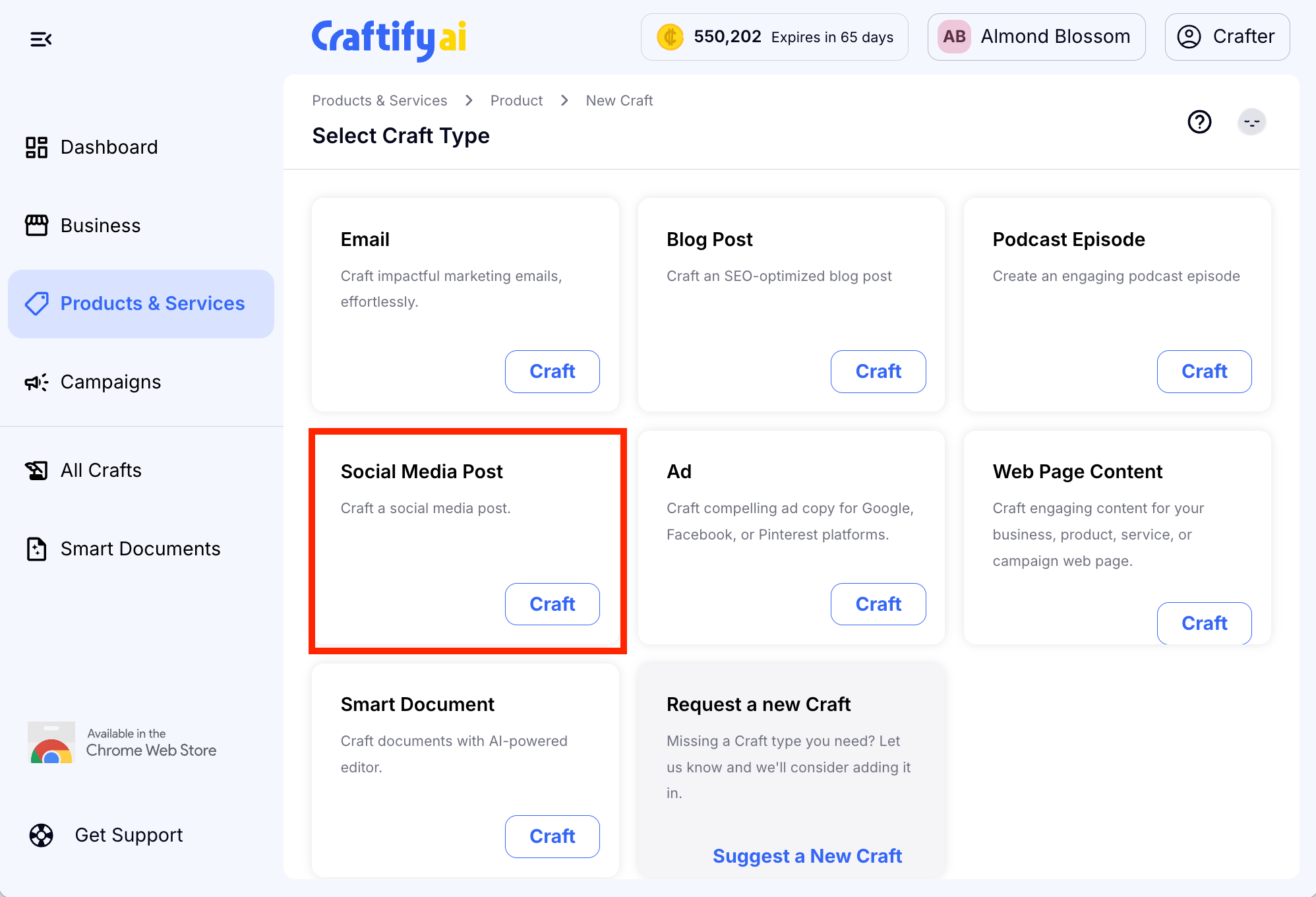
Step 3: Add Context
The product, service, or campaign you chose in the first step has been preselected for you. However, you are free to modify it or add more to your selection before proceeding to the subsequent step.
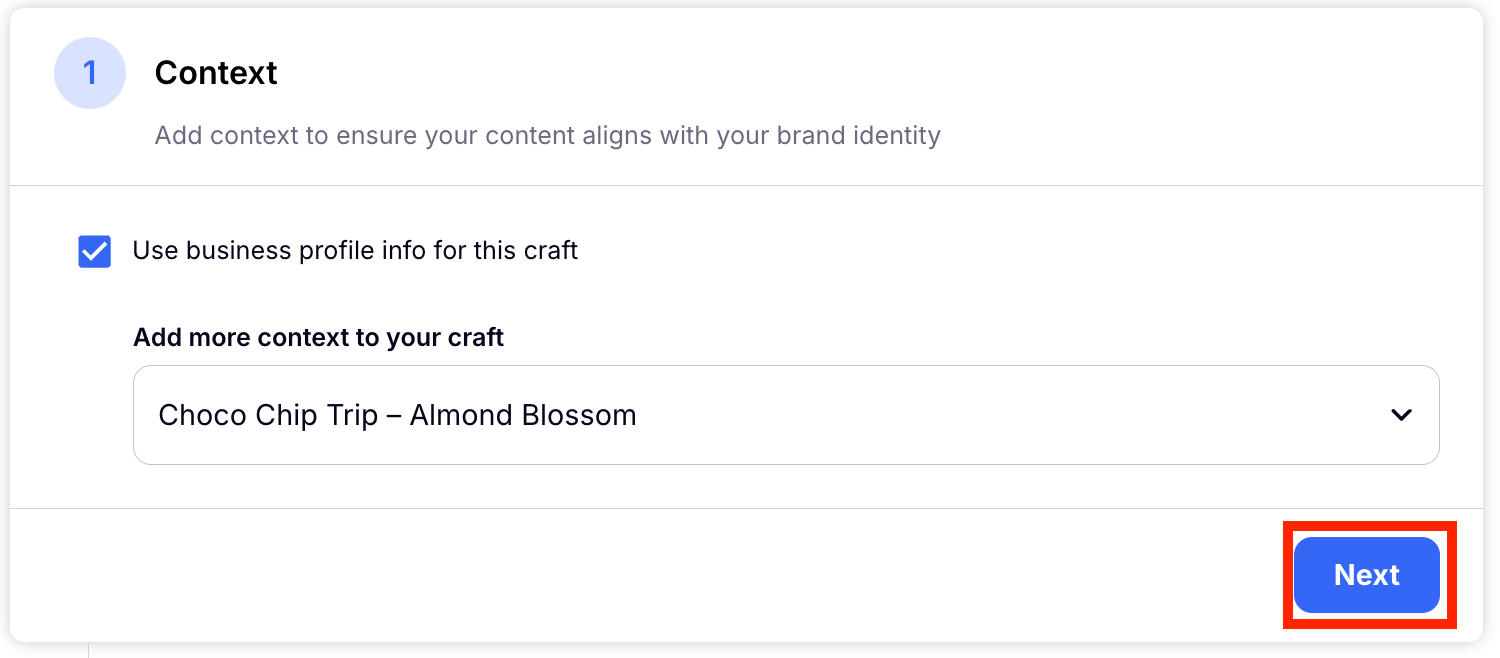
Step 4: Fill out Topic and Key Points
Next you will decide if you want to use an existing post as inspiration or if you you'll provide your own topic and key points.
For the sake of this tutorial, we decided to provide the topic and key points.
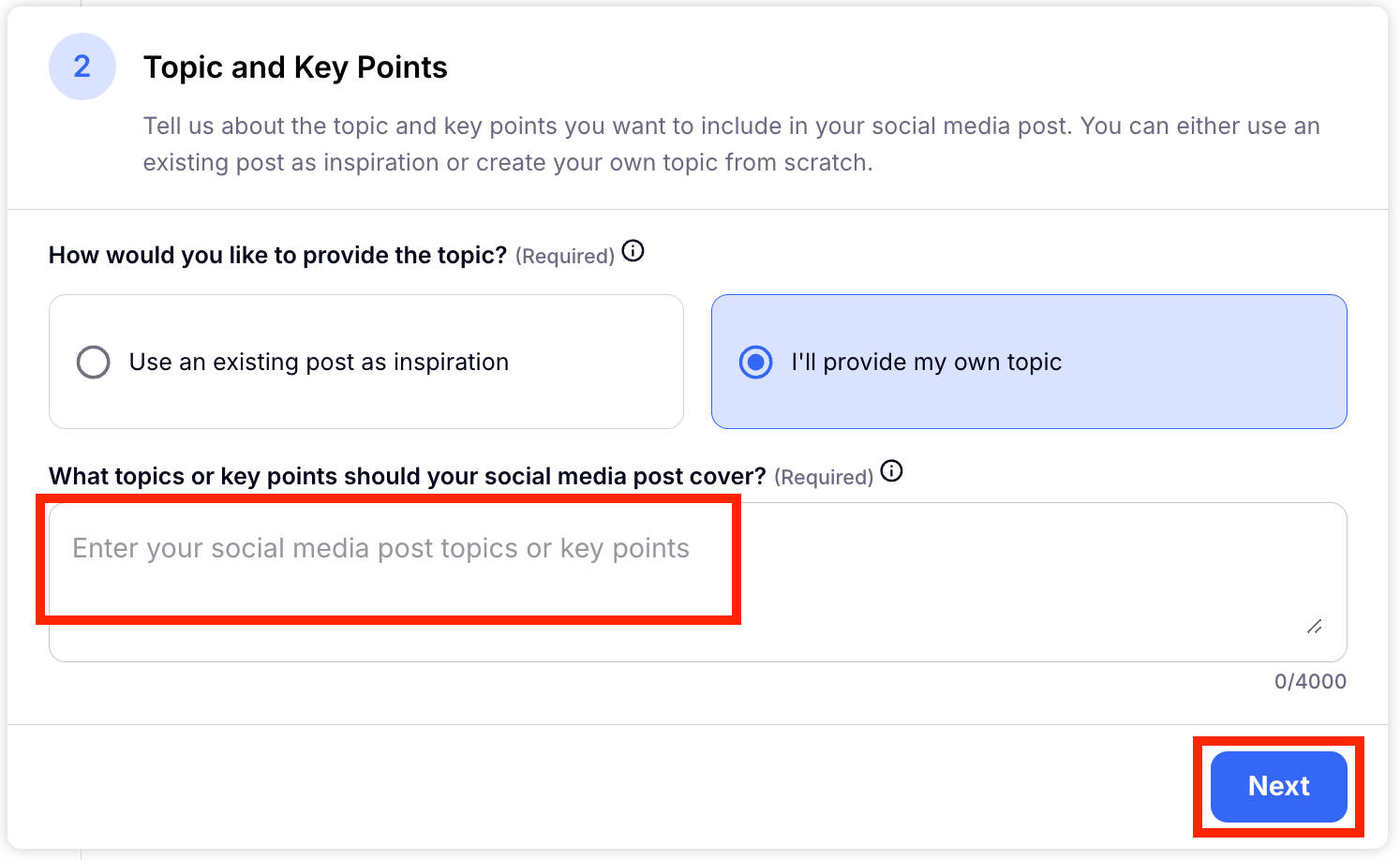
Step 5: Fill out The Focus
Several sections will be automatically populated according to your Business Profile. These sections are editable, and you are obligated to provide the intent of the post. Automatically the target audience will be set to the one connected to your Business Profile, however if you've made a different Audience that you would like to target this post to, you can choose 'Select audience.'
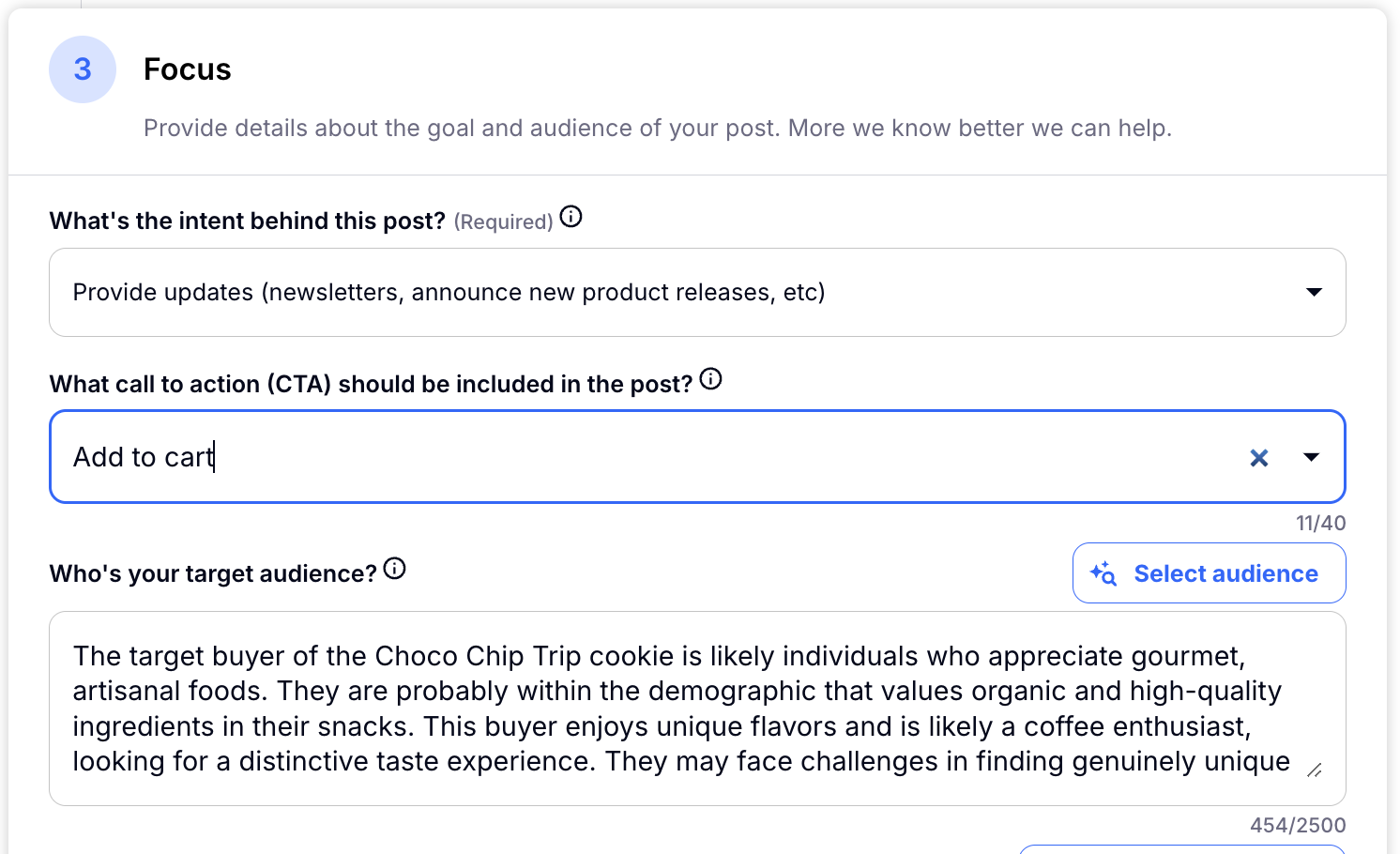
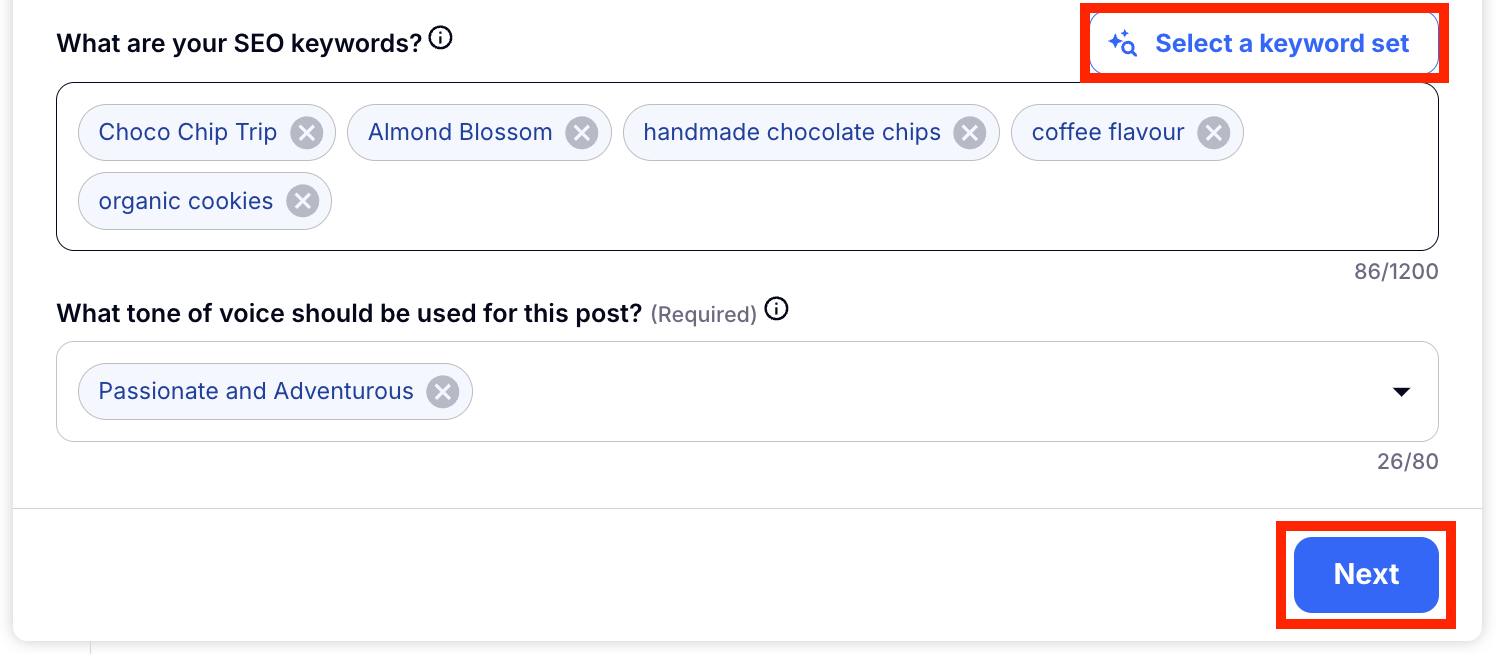
Step 6: Review the Results
Firstly, take a close look at the Full Length Caption. Rest assured, it's just one of many other sections that cater to specific social media platforms. Feel empowered to modify all aspects of the post, from the text to its layout.
If you're not quite satisfied, don't hesitate to request Craftify AI to produce a brand new full length caption. Alternatively, you're welcome to compose your own.
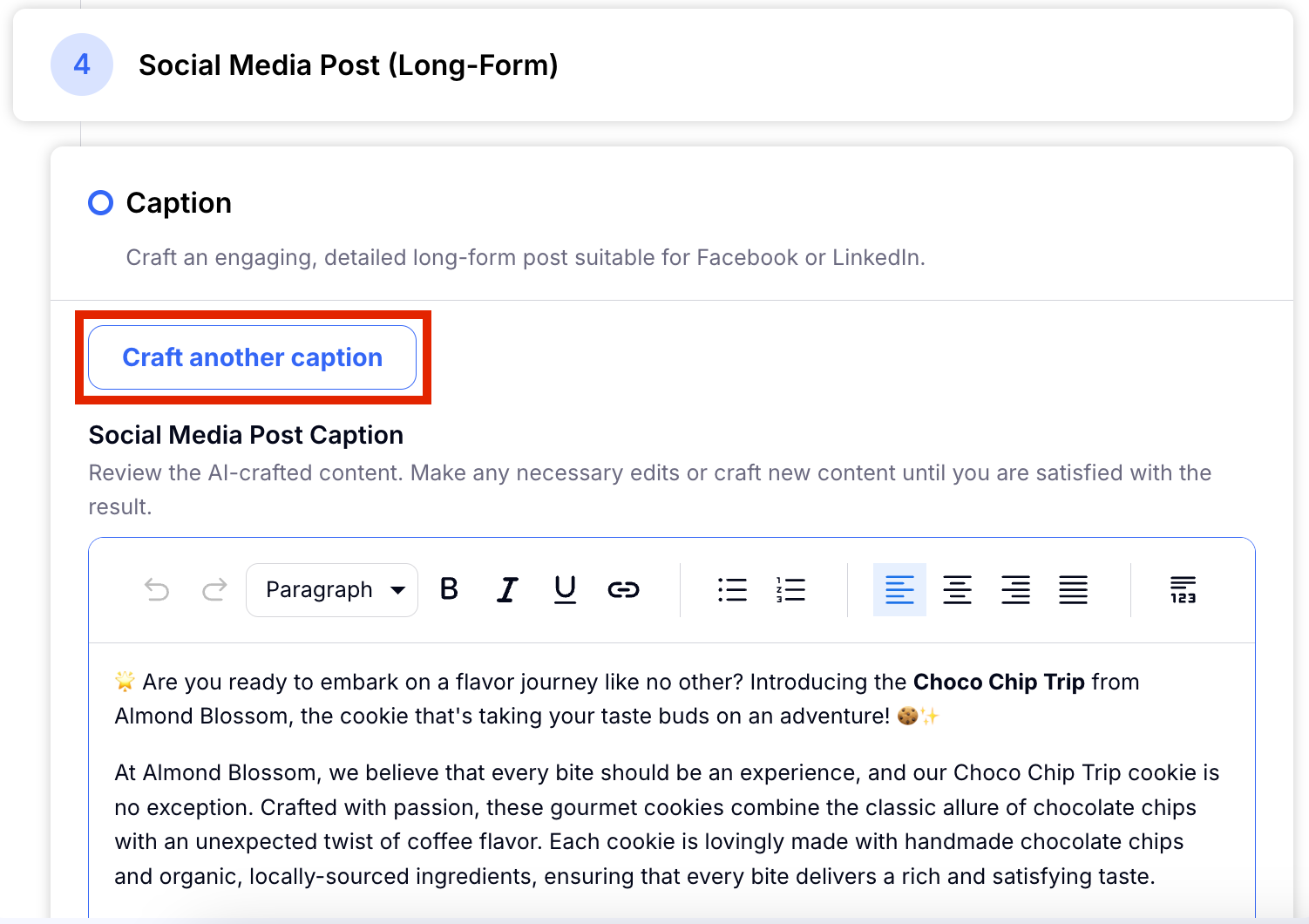
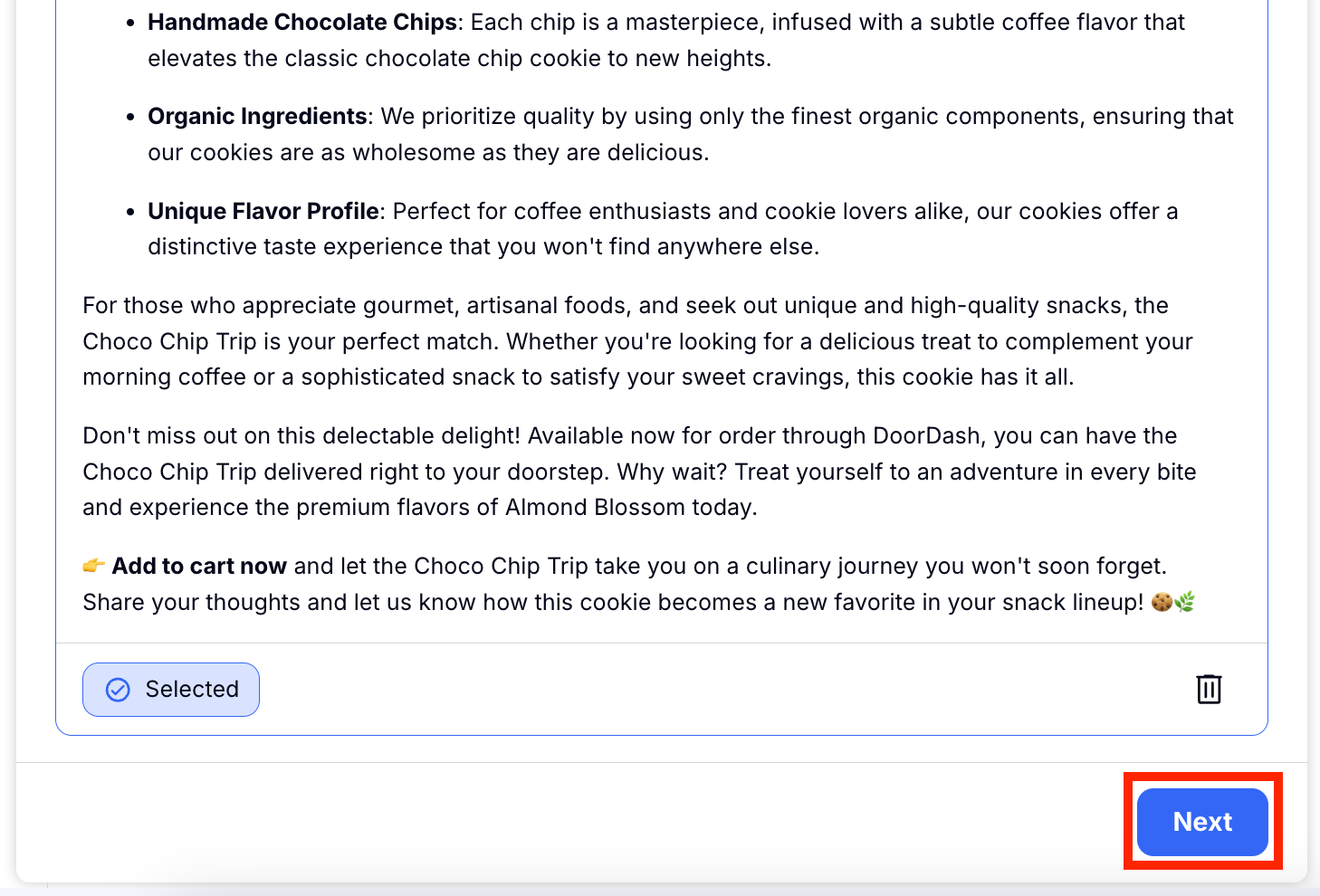
Step 7: Narration
You can use an AI voice to narrate your post! The post generated from the step above will automatically load into the Narration step if you wish to generate a narration audio. You can edit this section to change what the narration will record. Choose a voice, then click 'Generate audio.'
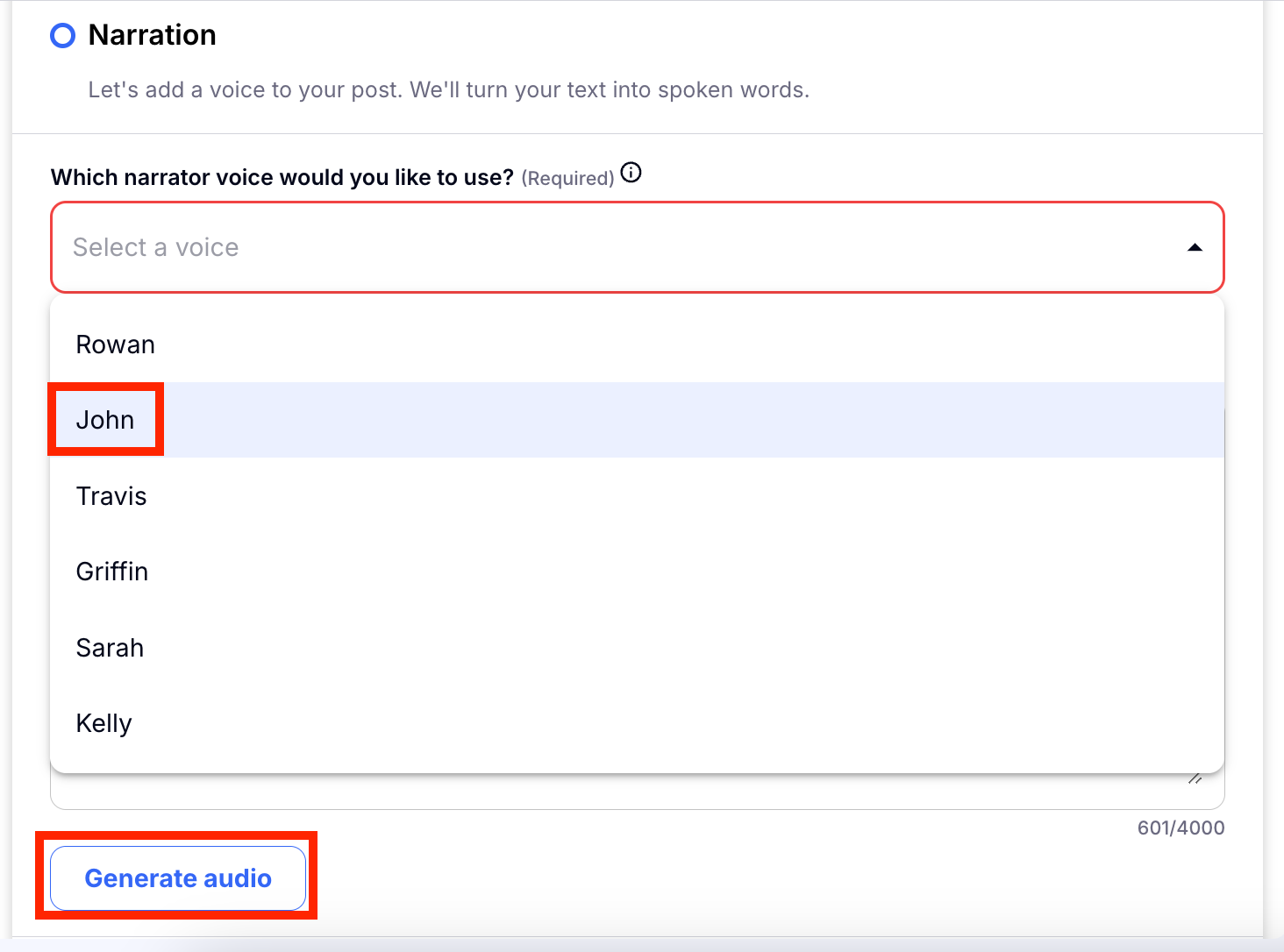
Take a moment to listen to the audio that you generated. If you wish to generate another audio with a different voice you can. Click 'Next' to move on to the next step.
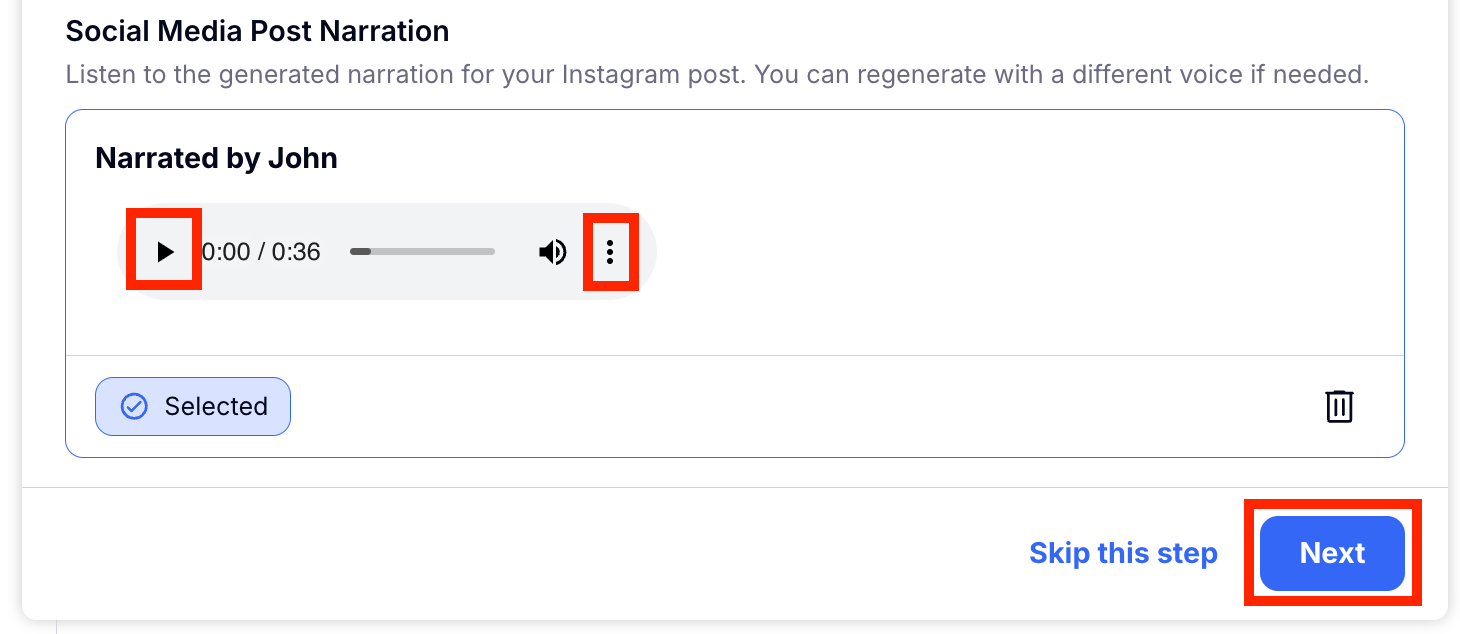
Step 8: Hashtags
Review the hashtags that Craftify generates. Feel free to modify the hashtags or request Craftify to make another attempt.
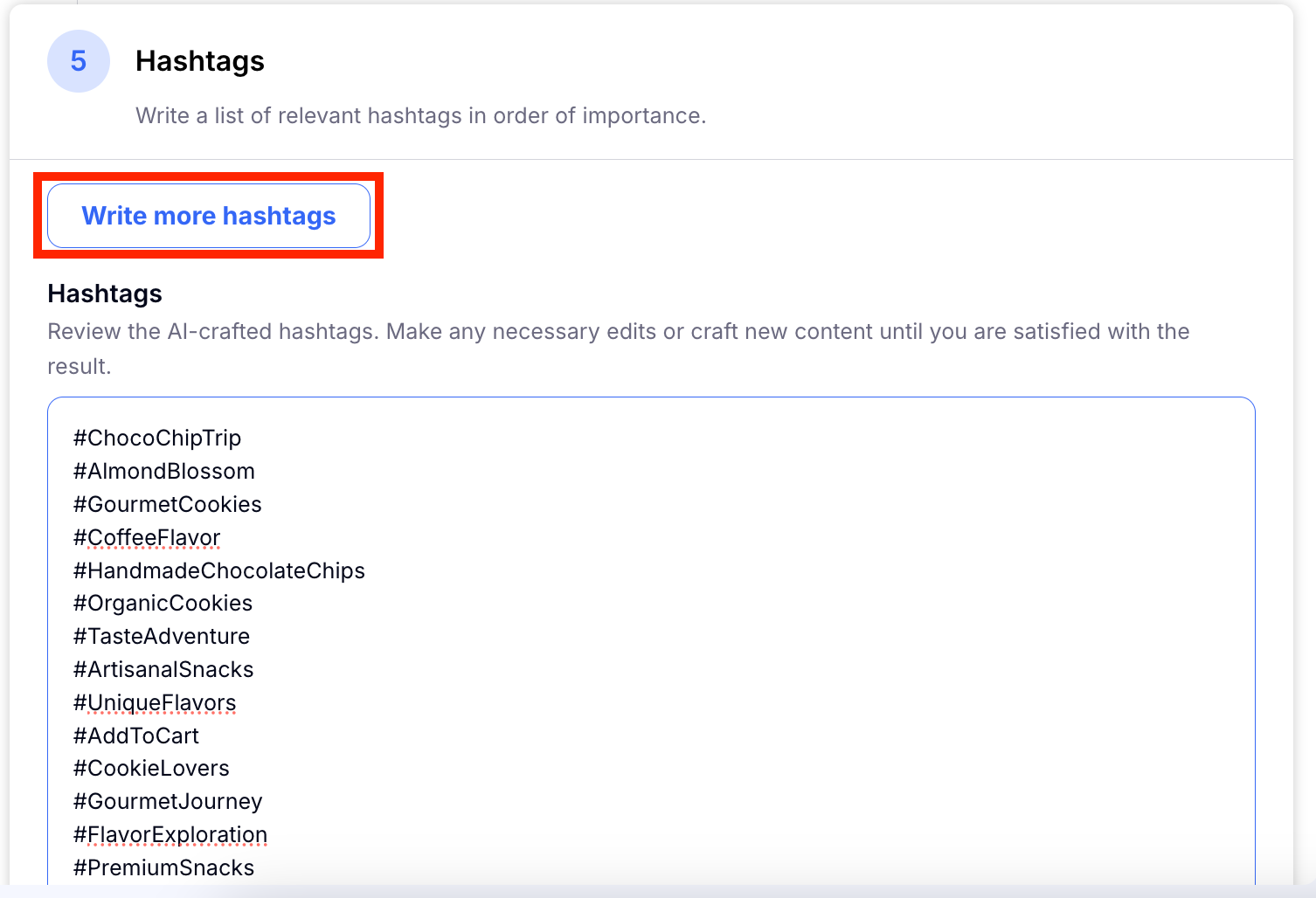

Step 9: Instagram Caption
Review the Instagram caption that Craftify generates. Feel free to modify the copy or request Craftify to make another attempt. This section is modified to create a caption specifically for instagram that adheres to the word limit, so it is similar to the long format caption, but it is not identical.
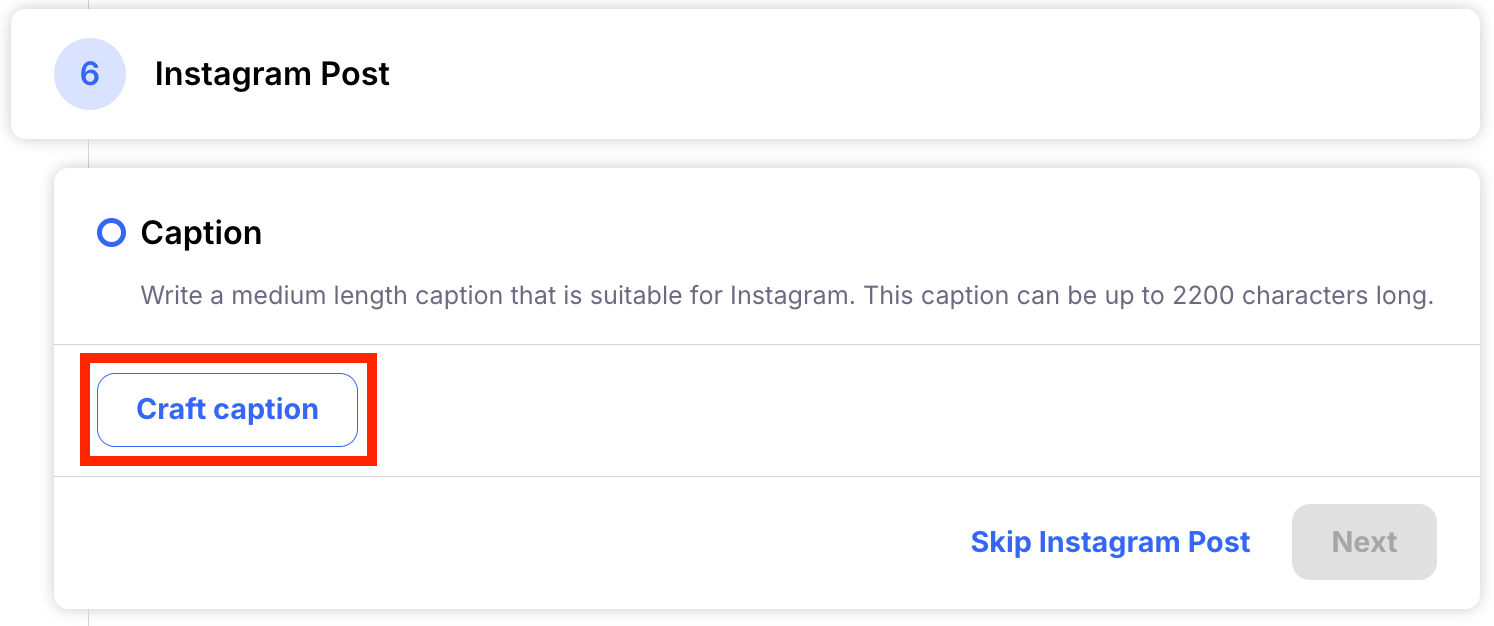
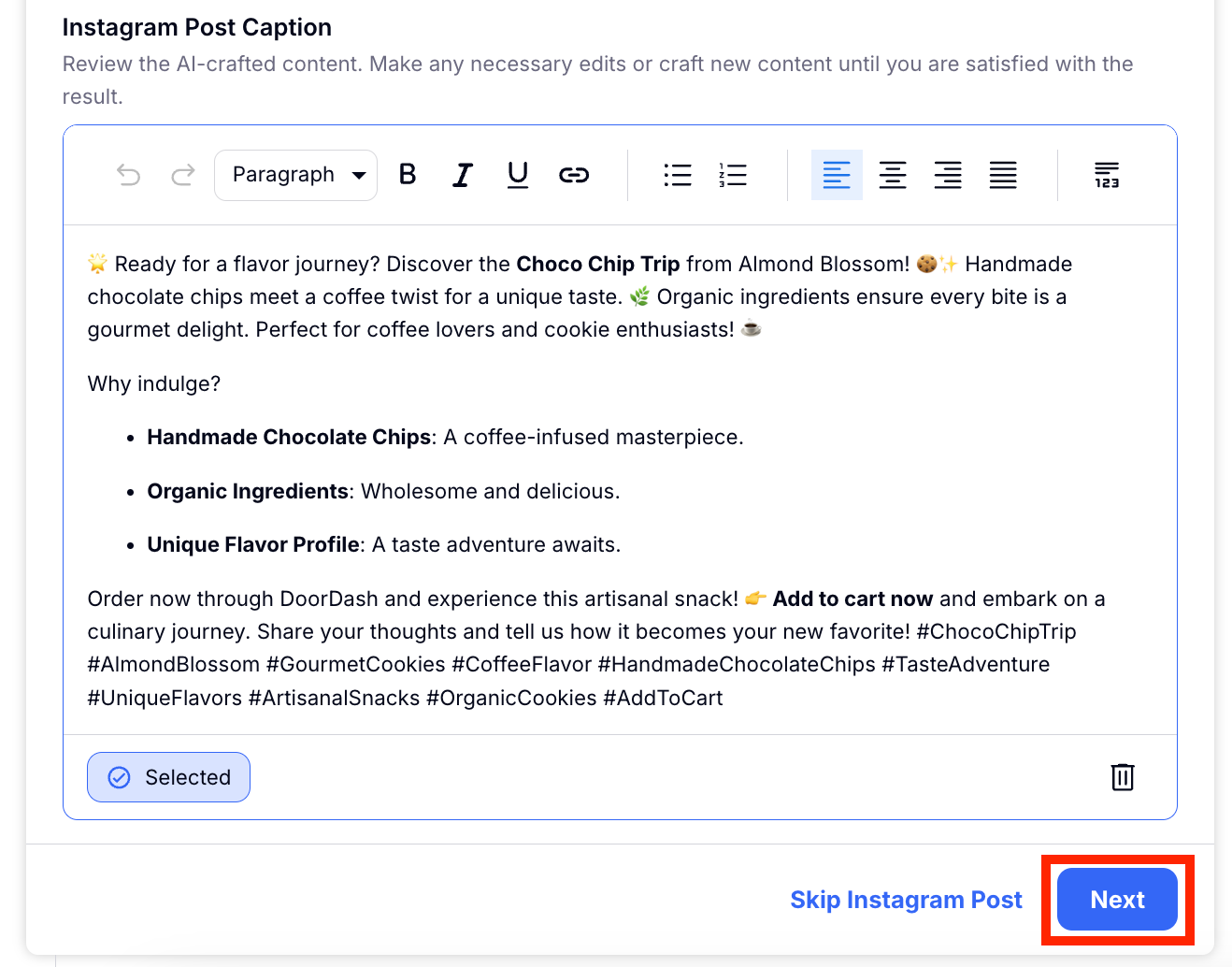
Step 10: X, formerly known as Twitter
Review the Tweets that Craftify generates. Feel at liberty to adjust the wording or ask Craftify for another try. You have the option to choose the tweets that appeal to you and ignore the rest.
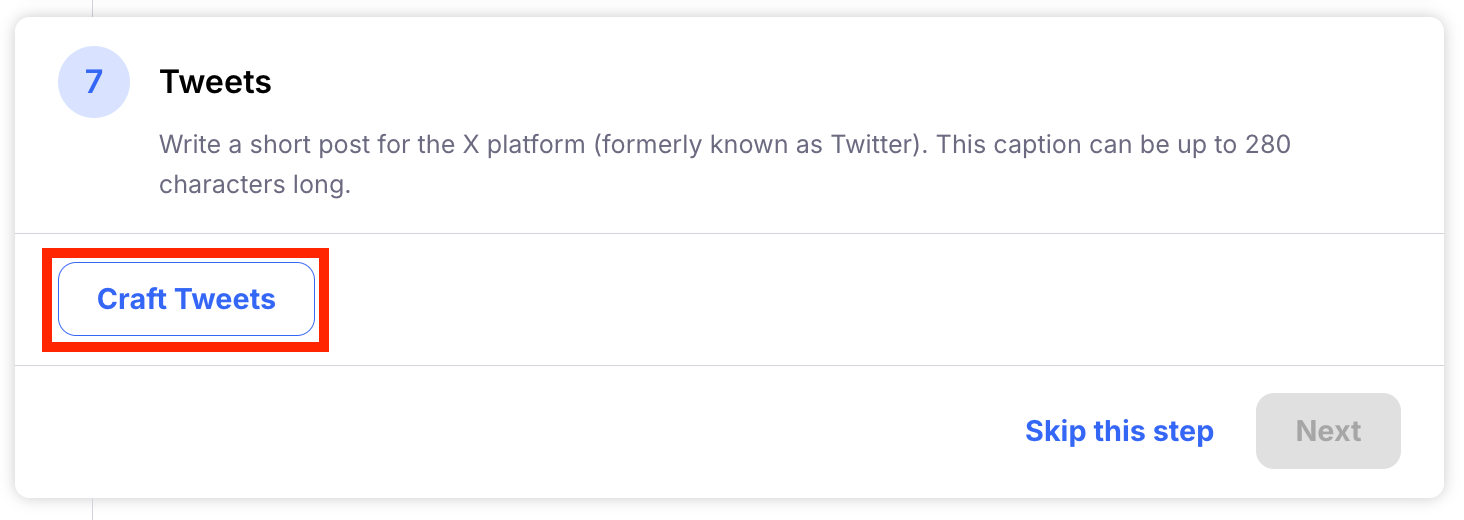
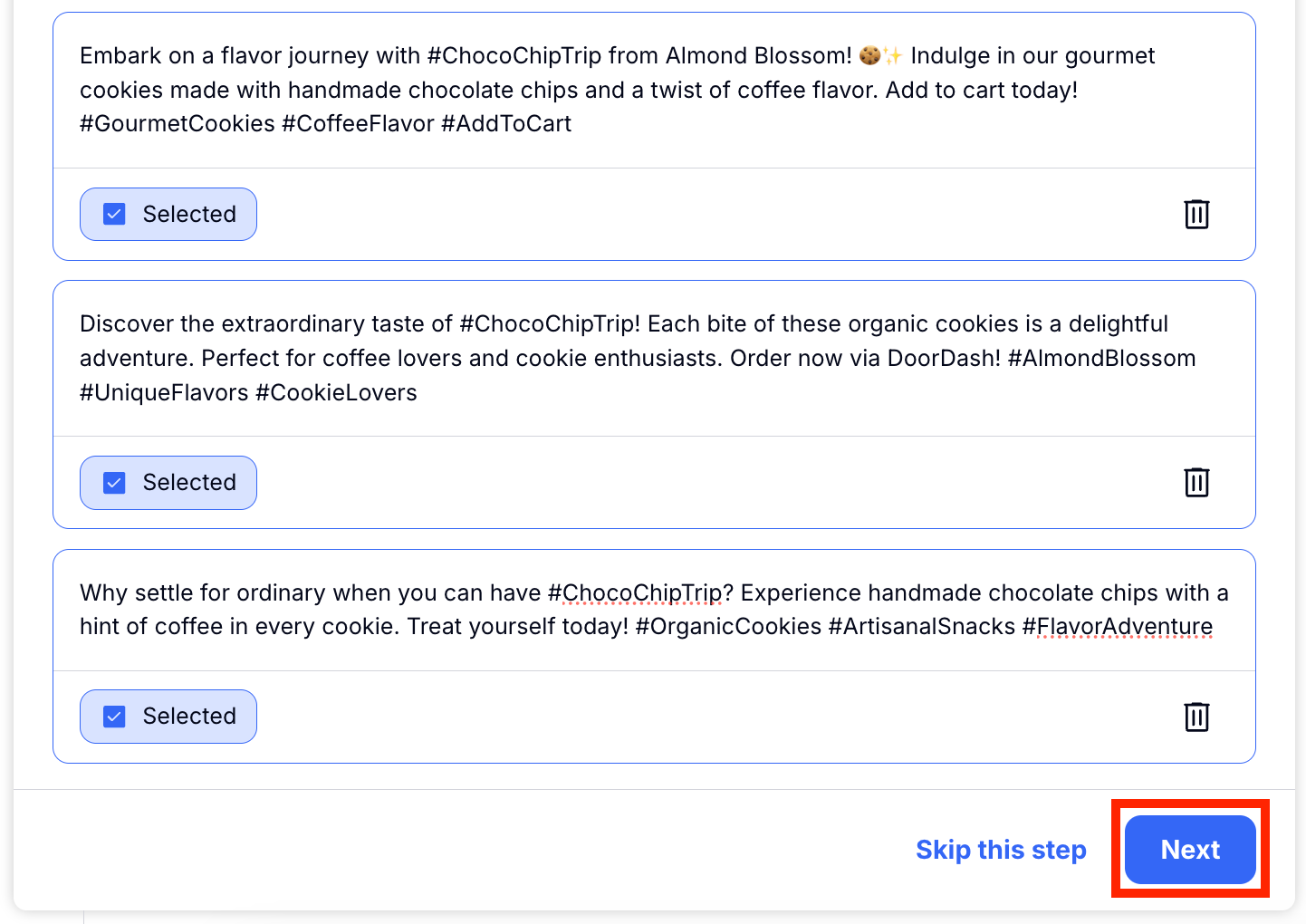
Step 11: TikTok
Review the TikTok captions that Craftify generates. Feel free to adjust the wording or ask Craftify to try again. You have the option to choose the captions that appeal to you and leave the rest.
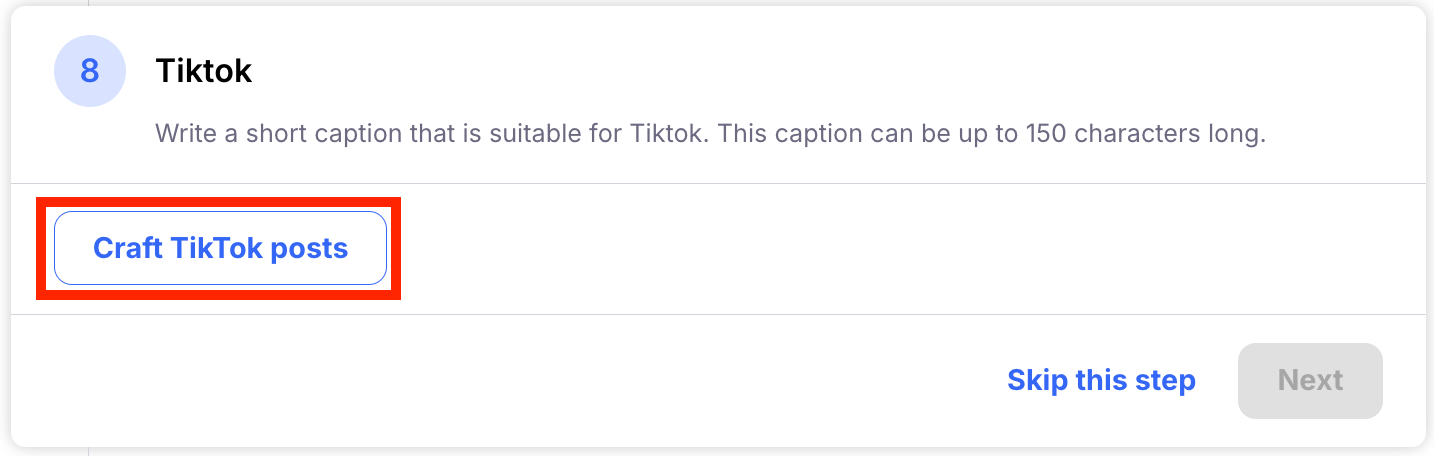
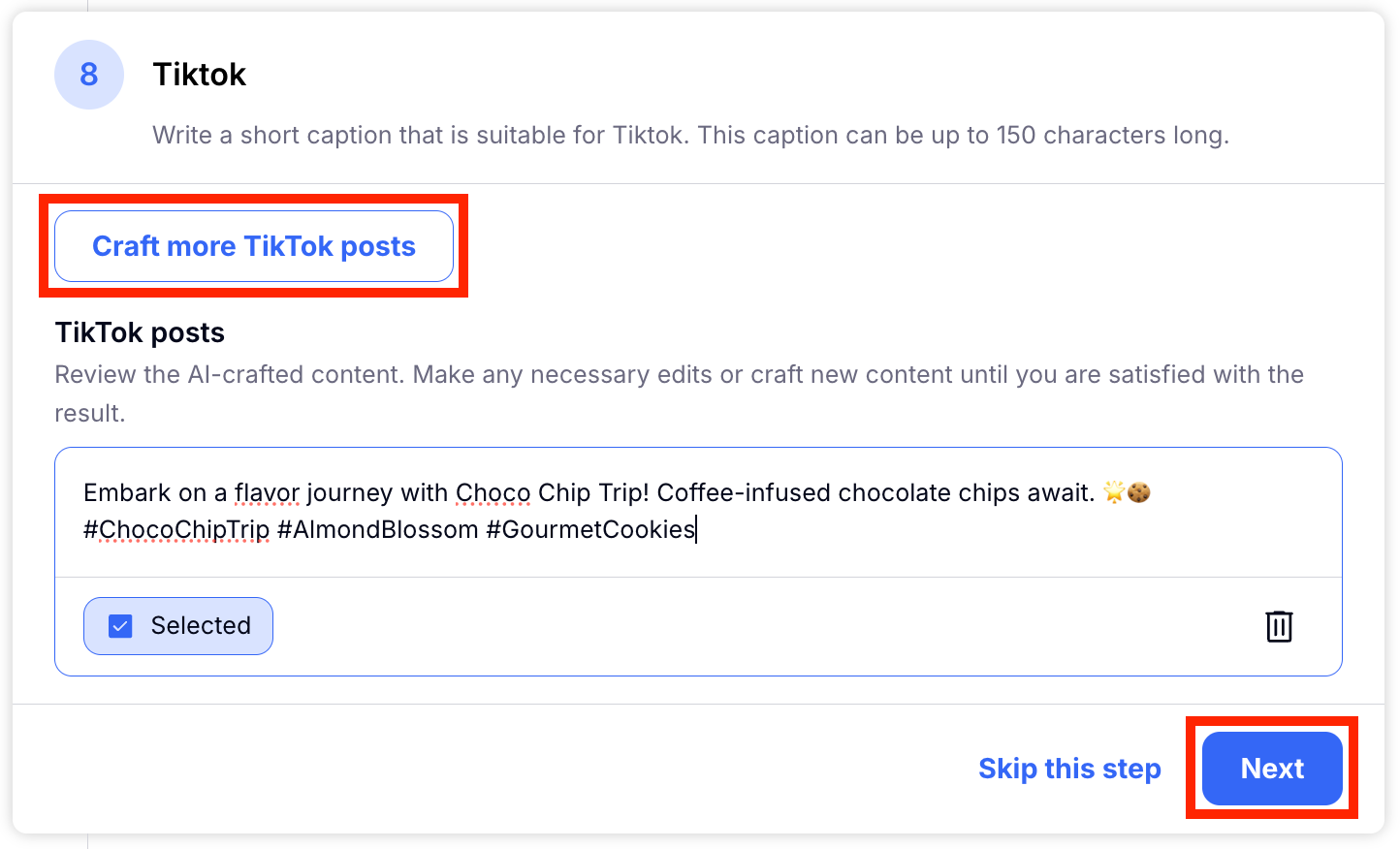
Step 12: Add an image to your post
With Craftify AI you can generate an AI image tailored for your post, or you can use a stock image or upload your own image. This is a great way to have an image ready for your post!
Click 'Add image' and the next page will automatically start our AI image prompt generator. It uses the information already created in the post to write a prompt perfect for creating an image. If you wish to ask Craftify AI to write a new prompt, you can do so by clicking the lightbulb. Click 'Craft image' and watch how your image is generated so fast!
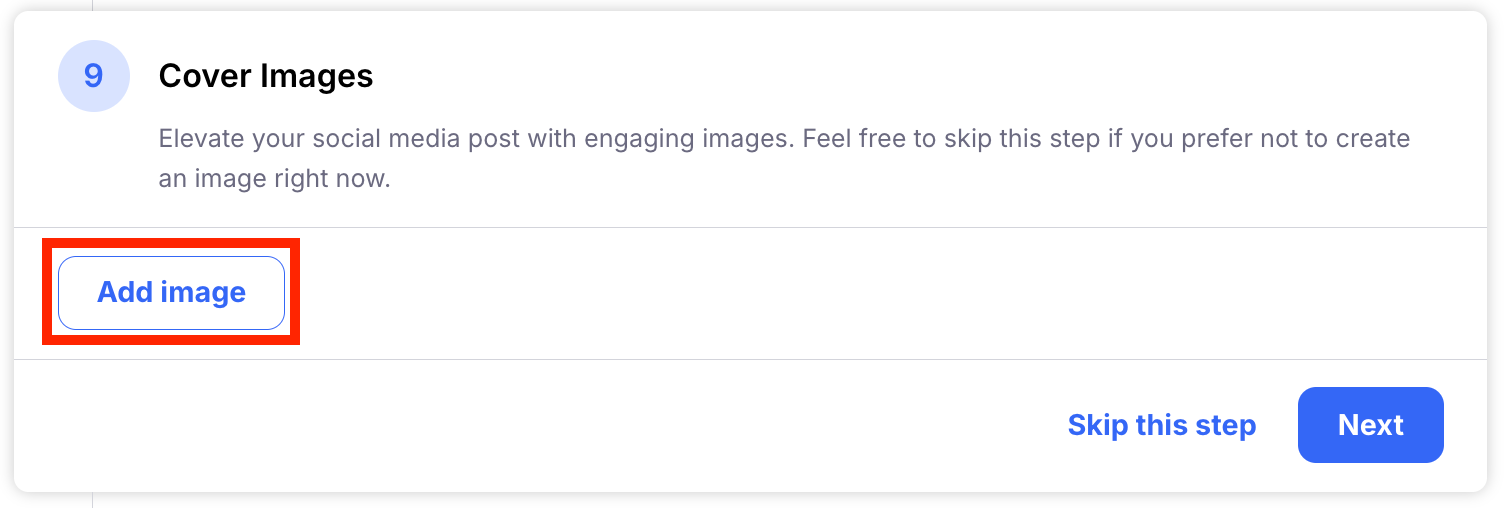
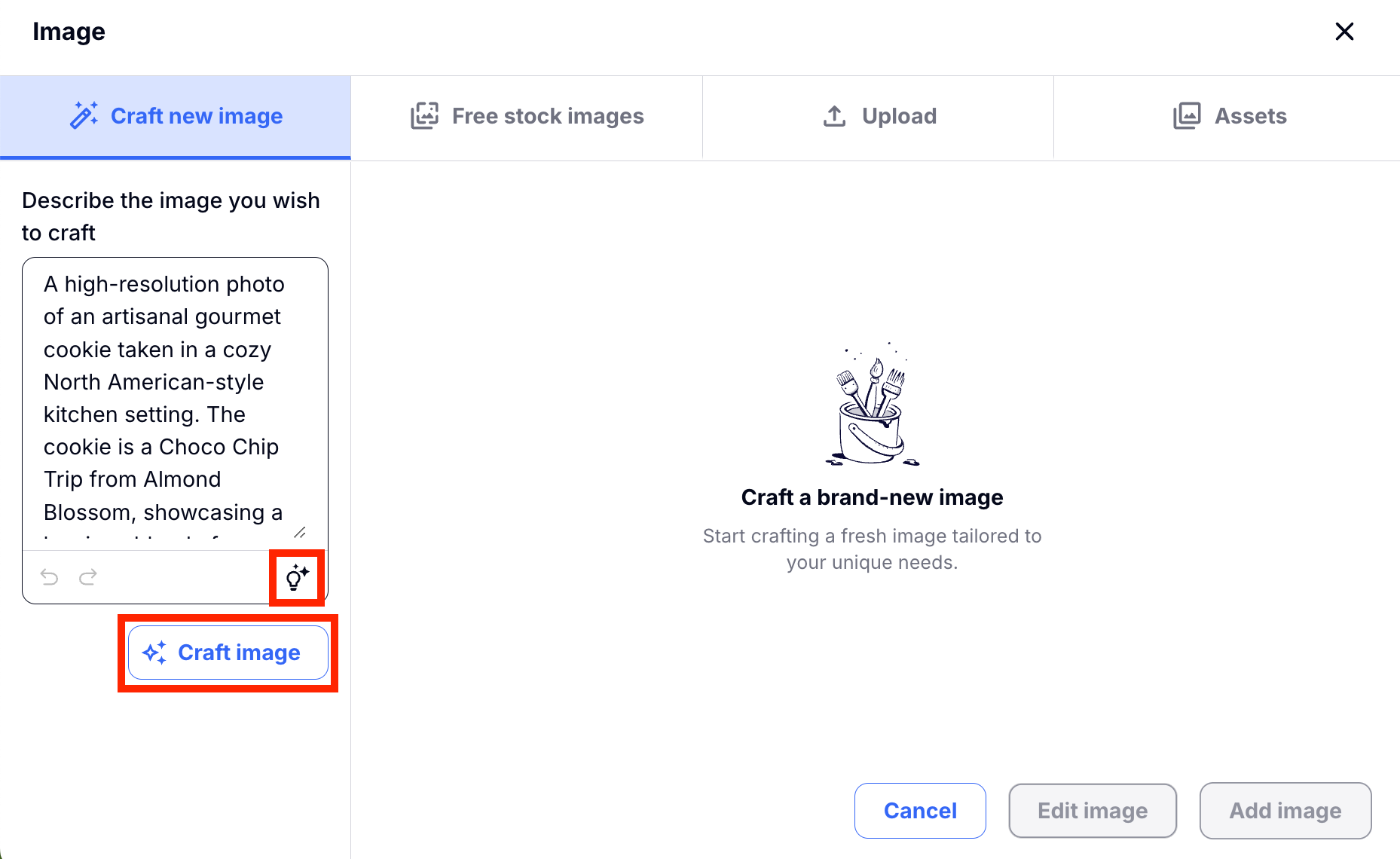
Once your image is generated you can choose to edit the same image, generate another or if you're happy with this image you can click 'Add image' to add this image to your craft.
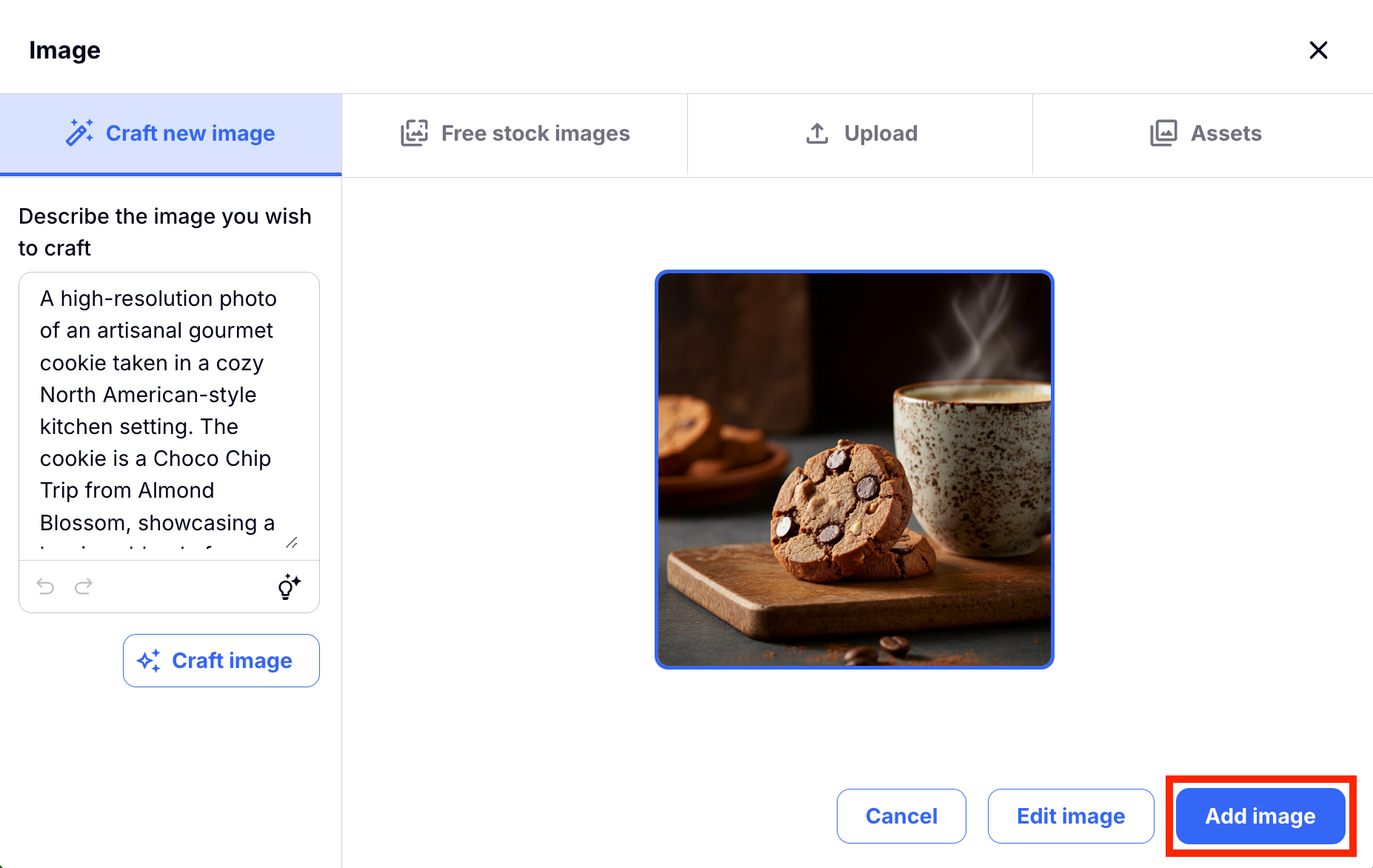
Step 13: Create a Video Script
If you need a little boost in creativity or want a clear outline on how to narrate your post in a video format, Craftify AI can help you generate a script for you to follow while creating your video.
You will choose whether or not you wish to have a voice in the video or not, then choose the length you would like your video to be. Click 'Craft video script' to go forward.
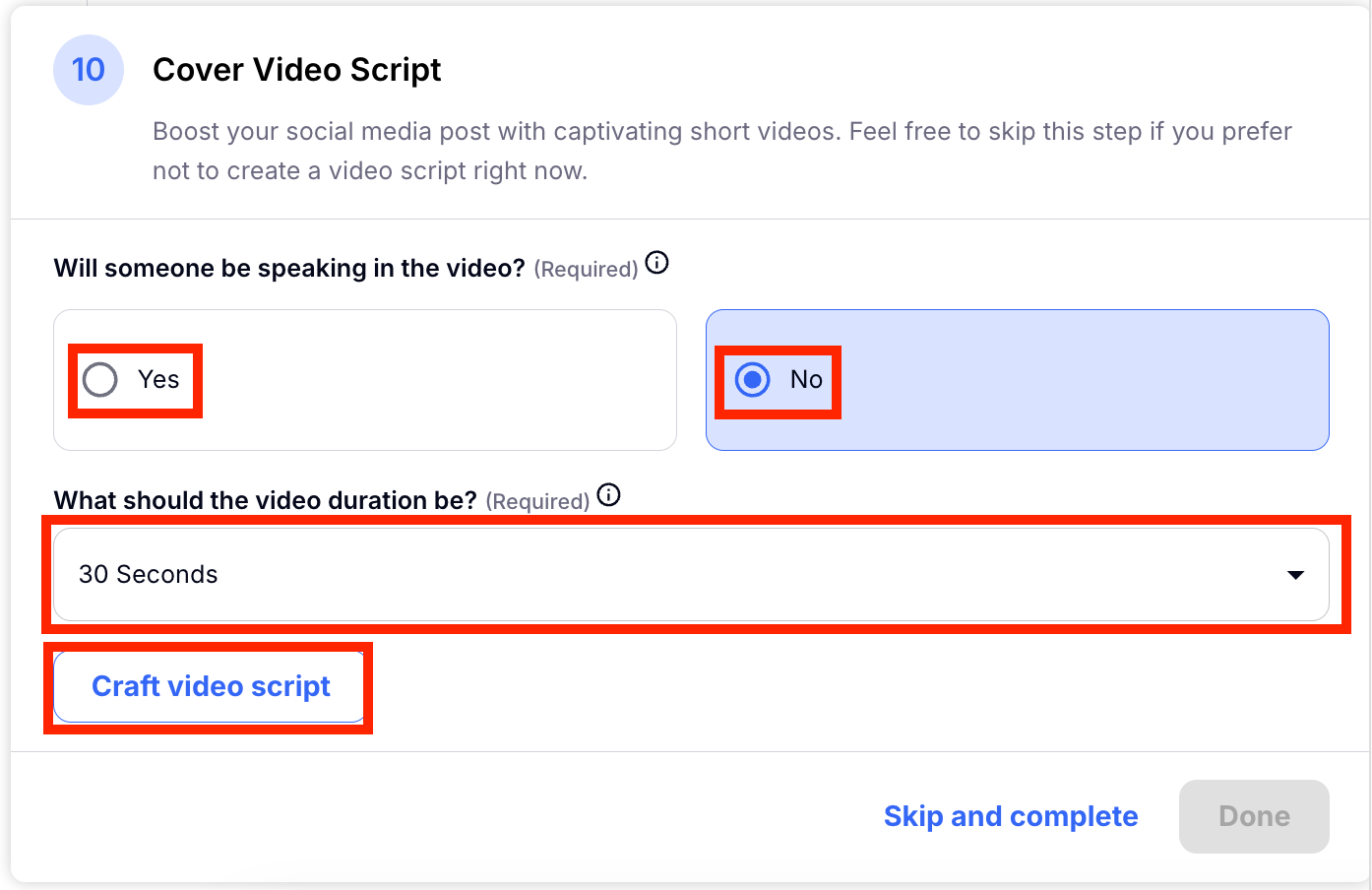
The video script will generate. If you would like to generate a new option you can do so by choosing 'Craft another video script.' If you're happy with the script as it is, choose 'Done' to finish your craft.
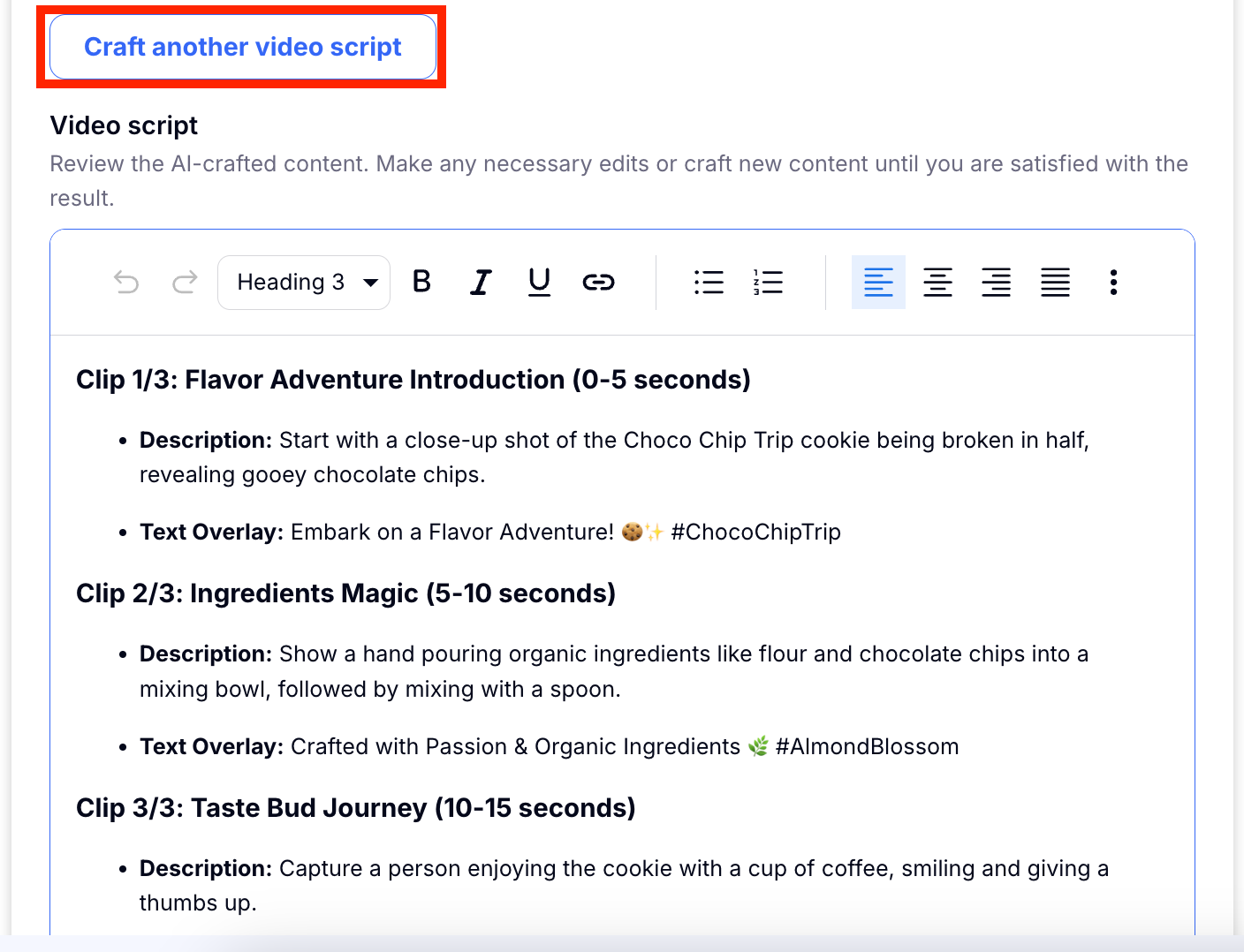
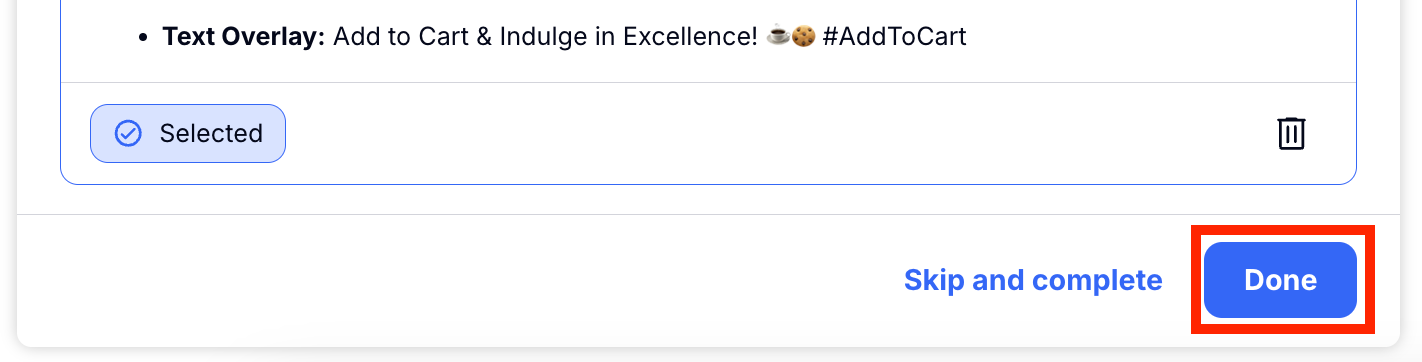
Step 14: Exporting the Results
Take a look at the social media post results! You still have the option to revisit the Crafting stage for any necessary alterations. From this point, you can choose to export the ads for each social media platform individually.
Simply click on the 3 dots and copy the text or HTML. Alternatively, you can export all the ads simultaneously by clicking the export button located in the top right-hand corner. You then have the choice to open it in the Smart Editor or Download it as Markdown.
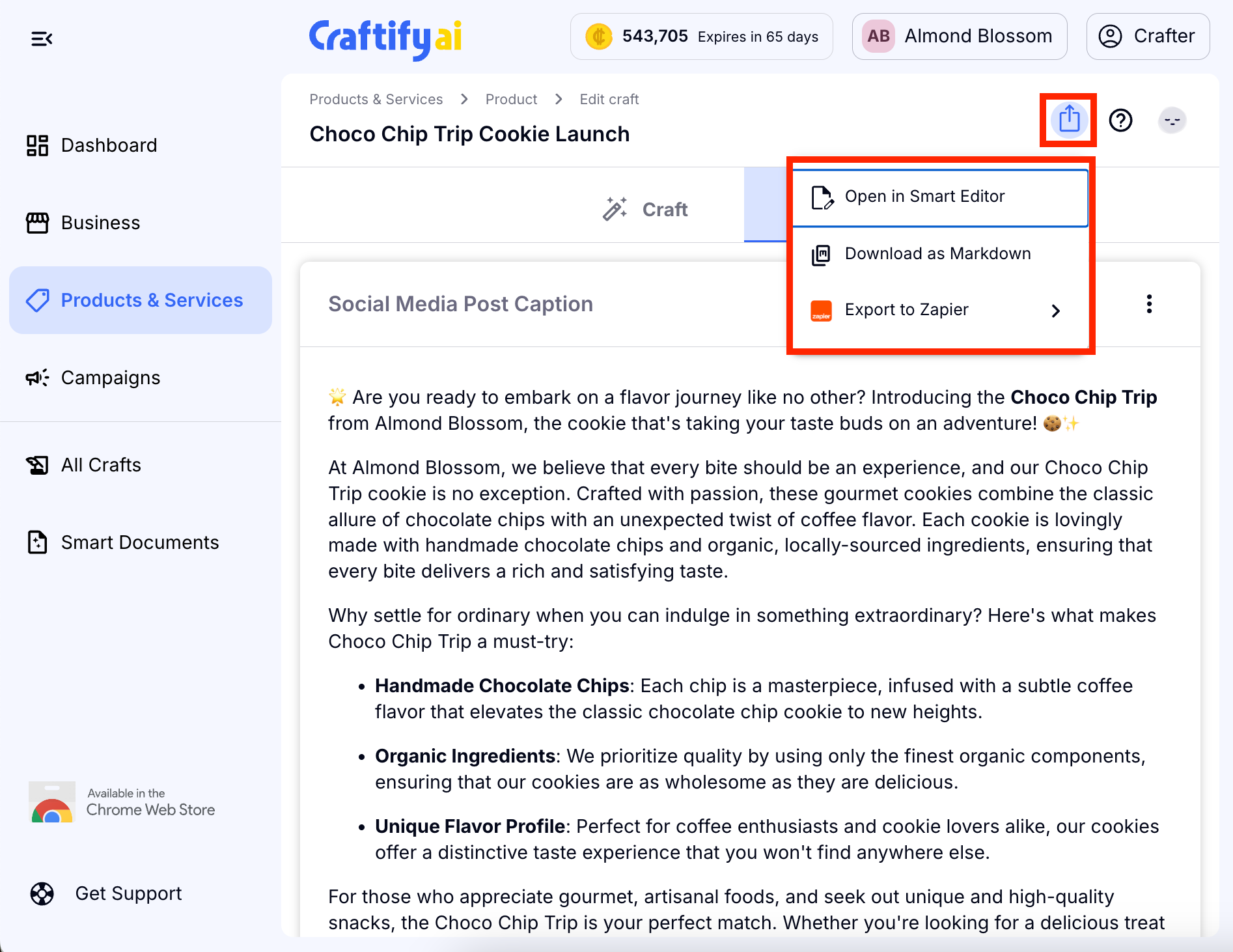
Step 15: See the Results in your Products & Services
When done in this workflow, the results of your crafts will be housed under the selected products/services/campaign.
So, in this case, you can go to your Products/Services, click on the Service that is associated with these social media posts, and you'll see them saved there.
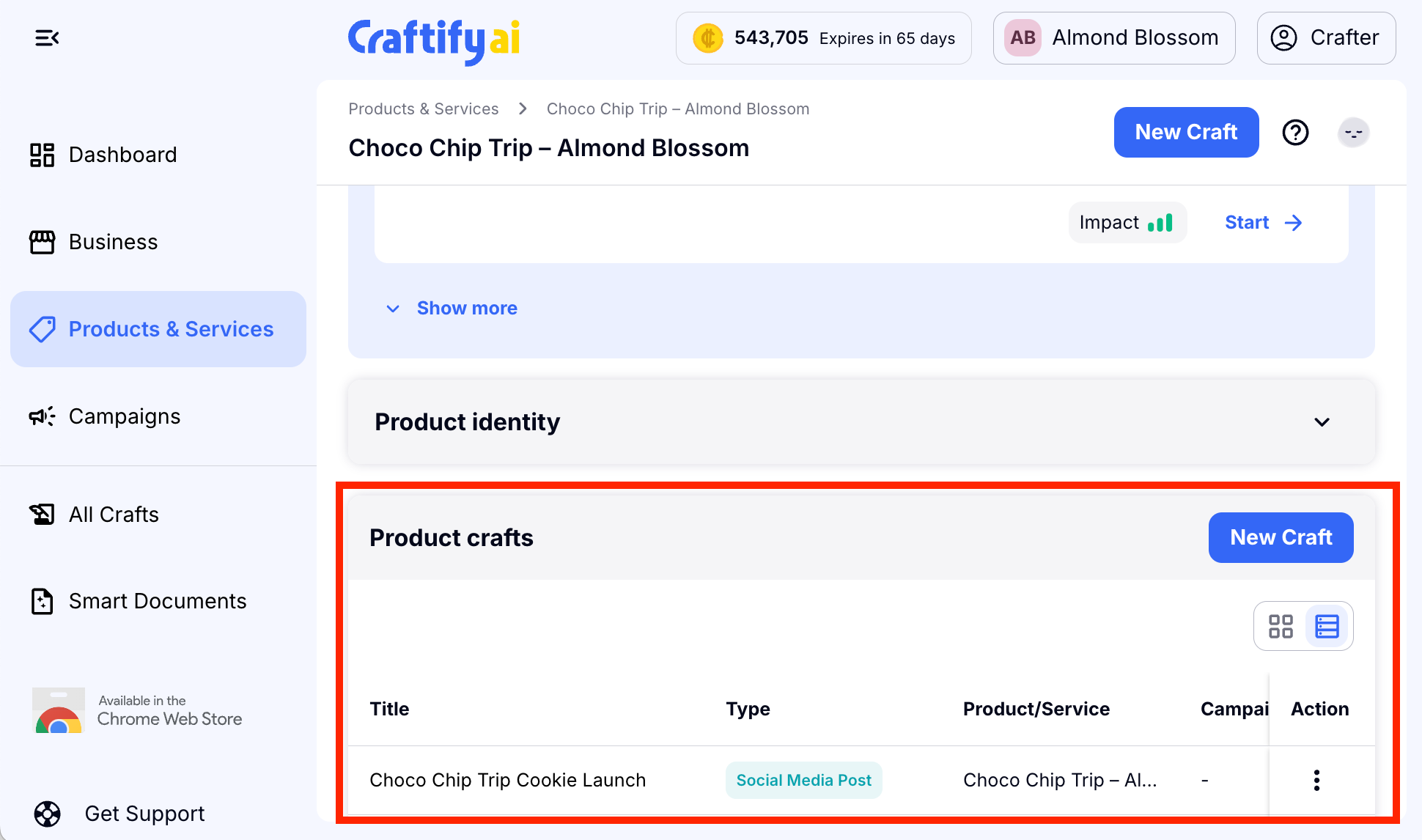
There you have it! You've created a variety of social media platforms in just a short amount of time.
Happy crafting!